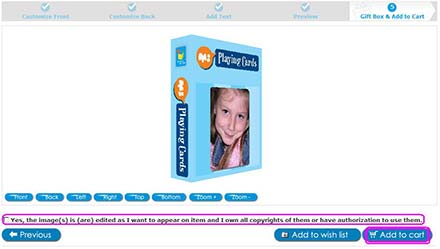Make your own Card Game - Custom Cards
STEP 1:
Click the "Playing cards" tab at the top of the page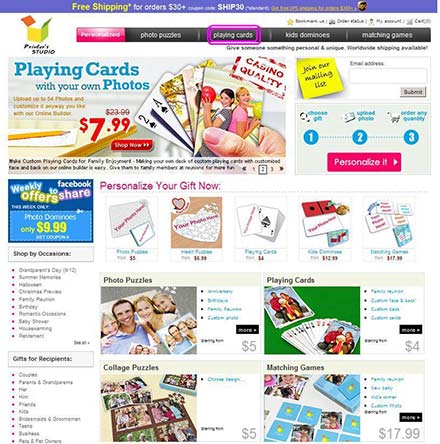
STEP 2:
Select "Custom cards", click on it to start personalizing your playing cards.
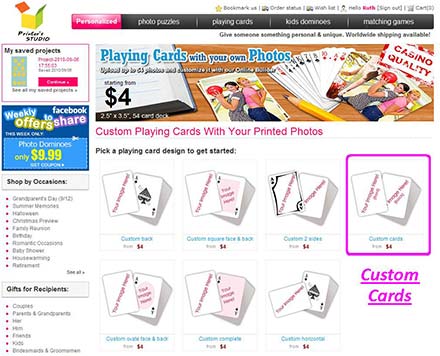
STEP 3:
Enter the number of cards you would like to personalize (maximum 54)
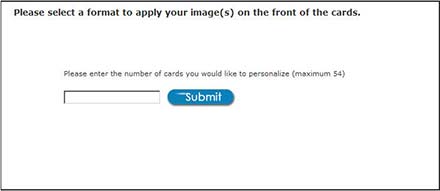
STEP 4:
Customize Front - Upload Photos onto card fronts.
- Click on "Upload images" to view the files on your computer's hard drive, floppy drive or digital camera.
Image Requirements
NOTE: If the image size, resolution or format is below our minimum requirements, you will receive an error message. Please rescan your image at a higher resolution or select another image. Please refer to our Image Requirements for more information.
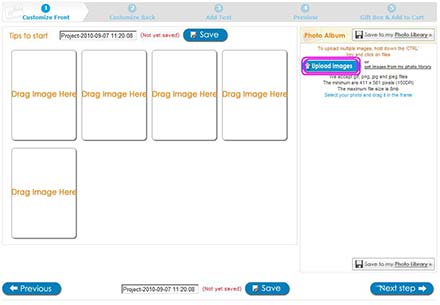
- Select the image file you wish to upload and click OK. Uploaded images are located inside the "Photo Album" box on the right.
*To upload multiple images, hold the "CTRL" key on the keyboard and click on file
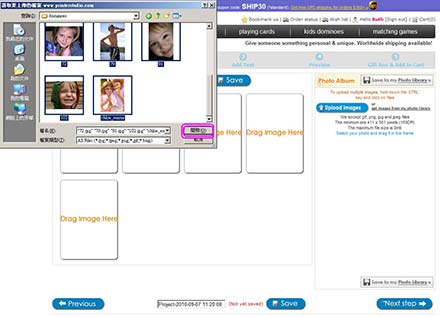
- Drag and drop the image onto "Drag Image Here" at your personalized item
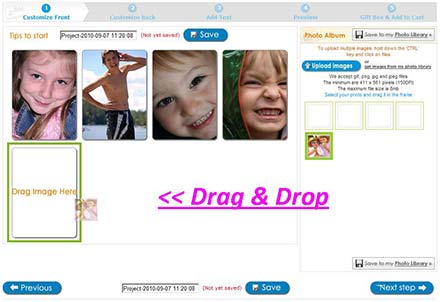
- Double-click to edit the image & click "Apply" when completed.
- To rotate image: Click on the buttons at "Rotate Image".
- To resize image: Click and drag the corner of the crop area to the perfect image size.
- To move the image: Click and drag the centre of the crop area to the desired location.
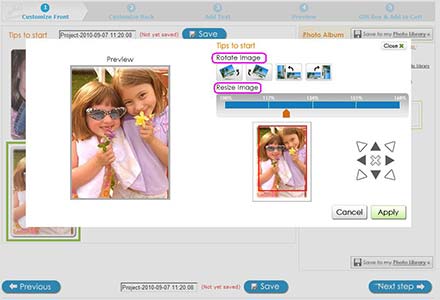
- Click on "Next step" button at bottom-right when you are ready. You can always go back to previous page to make changes by clicking on the "Previous" icon at top-right.
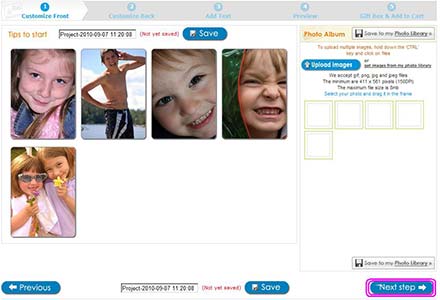
STEP 5:
Customize Back - Upload photos onto card backs.
Repeat the steps in "Step 3" and "Step 4" above to upload and add photos onto card backs, click on "Next step" button at bottom-right when you are ready.
STEP 6:
Add Text - Write text on card backs
- Click on the button "Add Text".
- Use your mouse to move the label "Your Text Here" on the personalized item to the location you wish to apply the message.
- Click the box below "Write Text" to type the message.
- Design your message on "Message Style" box to "Choose Font", "Choose Color", "Alignment" and "Text Color".
Click on "Next step" button at bottom-right when you are ready for the next step. You can always go back to previous page to make changes by clicking on the "Previous" icon at top-right.
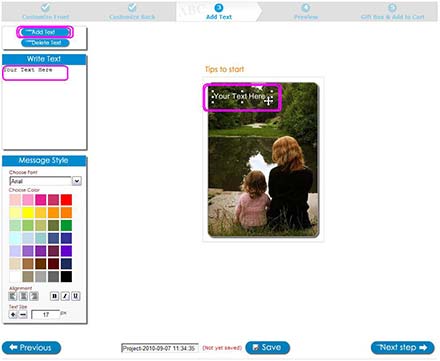
STEP 7:
Preview custom cards & Add to Cart
- Review your cards to make sure photos and texts are correct and make any changes by clicking on " Previous" icon.
- Tick the checkbox at the bottom to confirm the image(s) is (are) edited as you want to appear on item and own all copyrights of them or have authorization to use them.
Click on "Add to Cart" to add your item in the Shopping Cart.
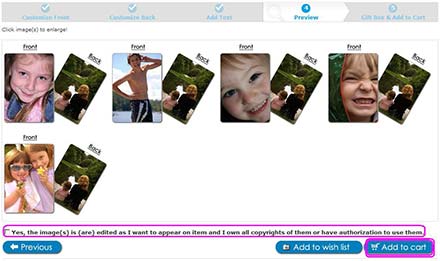
STEP 8* (Optional):
Gift Box & Add to Cart
If you choose to order a personalized gift box at the beginning, you will go through an additional step to preview your gift box.
- Review your gift box and click on the buttons at the bottom to view different side of the box.
- Tick the checkbox at the bottom to confirm the image(s) is (are) edited as you want to appear on item and own all copyrights of them or have authorization to use them.
Click on "Add to Cart" to add your item in the Shopping Cart.